
Lets face it we all have been there , trying to fiddle with managing our emulators and dev devices. And at max we would do is try to manually manage it. Let me make this clear I am not talking about tests here as that’s all related to the code. My focus here is on managing the device/emulator that’s paired with your dev environment/system (..and to your IDE - Android Studio , if you still use Eclipse you are simply oblivious to the joys of coding in Android [here is a long blank stare from me to you] ).
Technically there is a tool called ADB (Android Debug Bridge) which maintains your connection with your device/emulator and the dev environment/system.
From the wikipedia, it’s described as
adb is the command line tool provided in the Android SDK package. adb stands for Android Debug Bridge which allows you to communicate with an emulator instance or connected Android-powered device to:
- Manage the state of an emulator or device.
- Run shell commands on a device.
- Manage port forwarding on an emulator or device.
- Copy files to/from an emulator or device.
Ok… that sounds something of use but not convincing enough for you to try and play with it yet. Let me try and put forward some of the problem as a dev you are facing everyday (..and yet no one admits to them whenever it comes up in a conversation 🙄..) and how can we solve this.
Uninstalling an app
Oh yeah ..you are used to hitting Run in the IDE (or the keyboard shortcut for the same) and BOOM the apk installs in the device. But what do you do to uninstall the apk ? [Rolling eyes] ohh yeah I know ..you will open up your device/emulator and manually uninstall the app by dragging it to the trash bin in the home screen and hit yes when prompted to uninstall it. Hard ain’t it ? Yeah it is.
ADB can make it as simple as executing just a command
|
|
if you wish to keep the data and cache directory intact but uninstall the app just add -k as an option to the command
|
|
[ ]means its an optional parameter
Of Course you can install an app too via
|
|
the options available to the command are
-r: reinstall the app, keeping its data-s: install on SD card instead of internal storage
That looks neat.
Direct ADB commands to specific devices when you have multiple of those connected
Ok this one is my favorite 🙃
So here is the thing. You have like 5-6 devices connected to your dev environment and now you want to do some work with a specific device at a time. Piece of 🍰
Easy you say, right ? Like you can just fire up your Android Studio and execute the app in some specific device.
Not so early 😅. Let me complete. You want to execute commands in a certain order 🙄 ..yeah it isn’t easy ar you thought before , eh 🤔
For our example here let’s assume we have like 3 devices and 2 emulators running, named as device_1, device_2, device_3, emu_1, emu_2.
Our end goal is to be able to execute some adb command on the these devices/emulator in order such as
emu_1device_3device_1device_2emu_2
Cool ? Now first of all let me give you the magic commands to handle this situation. Lets look at what’s available to us
|
|
What this will do is it will directs command to the only connected USB device. Naice 🙂
You can also use
adb -e <command>to directs command to the only connected Emulator
But we wanna go a step ahead and orchestrate commands in a pattern (..by writing a bash script, obviously). But to do that I need to specifically direct commands to the device I want to control.
|
|
Get the device id by using
adb devices
Now we are talking 😎. Now the only thing I gotta do is create a bash script something like this
|
|
where
<some_command>does not have to be the same.
..and
- save it as
execute_cmds_as_symphony.sh - make it executable by running
chmod +x execute_cmds_as_symphony.sh - execute it by running
./execute_cmds_as_symphony.sh.
That’s all there is. Everytime you wanna run it like this just run the bash script 🤓 😎
That’s like creating a symphony with your devices , except for the fact it’s not ..gonna be a symphony in the first place. And its just code executing🤔 But you get my point , right😅
Connect wirelessly with your device
Read my post “Life without wires : ADB over WiFi” to learn how to set it up.
Device does not show up in the Android Studio deploy list
There are times when the device would not show up in your IDE. Possible issue could be that adb is not responding.
To fix that simply kill the server and start it again.
|
|
I have seen that you also need to uncheck and then check ADB Integration inside Android Studio as an extra step.
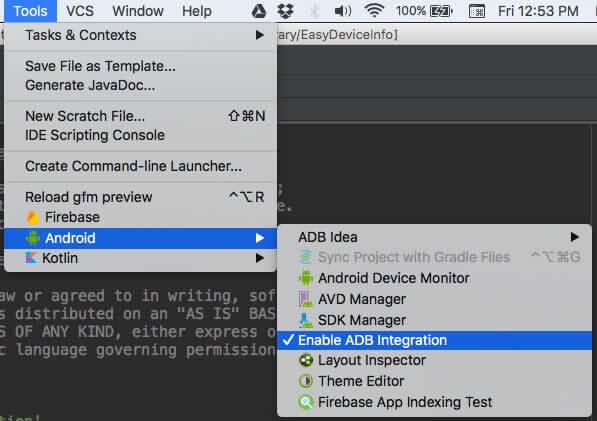
To get Device Information
|
|
Copy file to/from device/emulator
You can advocate about trying to copy files from your device by opening up some software and then dragging and dropping things onto your desktop. But I am fan of automating things and the above mentioned method is completely fine if you are doing that for one file and only once or twice.
It changes when you wanted to do the same task again and again. When you want to automate things adb commands come in handy. You can even add them to a script and run it every time one of the task completes.
To push a file/dir to device
|
|
where <local> is file in your local system i.e my_image.png and <remote> is file location in device/emulator i.e /sdcard/Downloads/my_image.png
|
|
To pull a file/dir from device
|
|
where <local> is file in your local system i.e my_image.png and <remote> is file location in device/emulator i.e /sdcard/Downloads/my_image.png
|
|
Acting as a Developer utility-belt
Generate Public/Private Key
|
|
The private key is stored in
<file>, and the public key is stored in.pub.
Any existing files are overwritten.
Get a bug report
|
|
Get list of all connected devices
|
|
Logging
Of Course this is inbuilt into the IDE , but its worth knowing that it’s not just a window which you use in Android Studio, but so much more.
Lets check out its power when used from terminal
|
|
Logcat Format
To define the format of each log entry that is dumped , you need to set the output format for log messages
|
|
Filter your log data
A few people would say that we can always use | grep "filter_text" appended to the adb logcat. Well you are right you can , but there are some neat tricks hidden in the actual implementation of logcat and you should look at them too.
|
|
When filters are provided, the “logcat” command will dump log entries that are generated from specified processes with priorities higher than the specified code, plus all log entries that generated from unspecified processes.
A wildcard character, “*”, can be used to represent all processes
List of all priority codes that can be used in the “logcat” command:
V- Verbose (lowest priority)D- DebugI- Info (default priority)W- WarningE- ErrorF- FatalS- Silent (highest priority, on which nothing is ever printed)
To control the device
This is pretty well know to people who are into Modding their device. But for people who aren’t going to mess with their device, here is what you can do with ADB
|
|
Some other base functionality
I am just going to list some more commands , just because well they exist! 😋
|
|
Comment/Suggestions always welcome.
If you would like to get more of such android tips and tricks, just hop onto my Android Tips & Tricks github repository. I keep updating it constantly.
Keep on crushing code!🤓 😁
I would like to mention that @pbreault wrote a plugin for Android Studio and Intellij IDEA called ADB Idea [Github], which allows you to do some of the common and straightforward interactions with ADB inside IntelliJ platform i.e Android Studio. Do check it out too 🙂